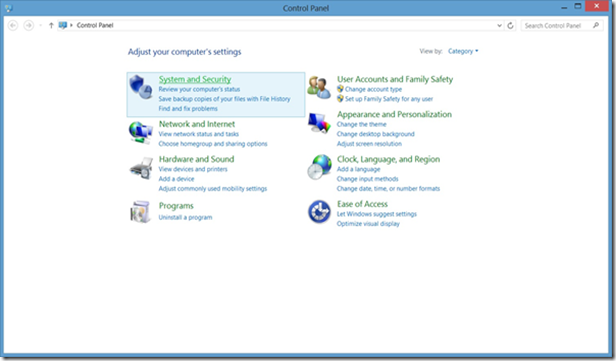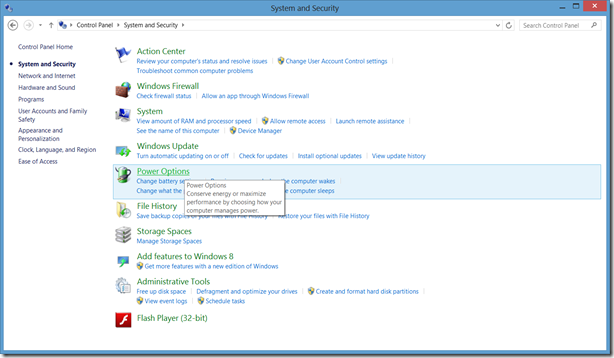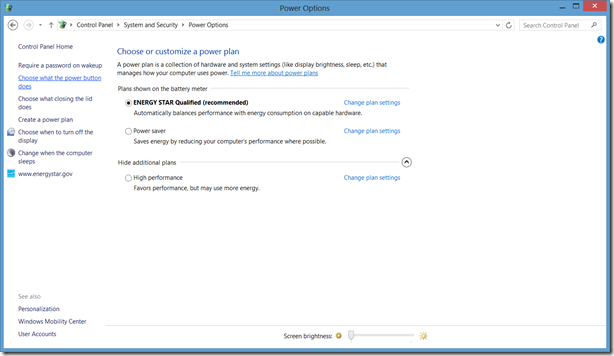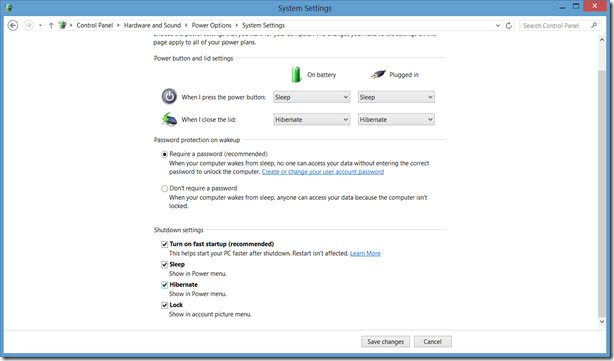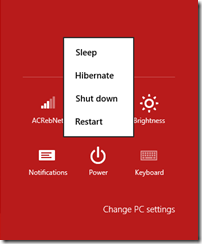Few months back suddenly my Toyota refused to connect to my Samsung Galaxy S4 without any reason. Earlier I could listen to music, dial calls and answer calls without issues.
But suddenly the connection between the car and the phone broke and the worst thing is I lost entire Bluetooth screen from the car audio system (Normally I have FM1, FM2, Bluetooth and AM). I thought my audio system is malfunctioning so I went to Toyota, but they said it is a known error and Galaxy S4 is having new Bluetooth version and it is not compatible with most of the car audio systems and I will not be able to use the phone with the car. This was very disappointing to me so I asked for them for the audio system update but they said no updates are available.
Then I thought to try out few things and get it fixed by myself, good news for anyone having the same issue is I solved the issue. But it is not always reliable but 95% of times it will work.
To get your S4 (or any other new device) connected into your car audio follow the steps below, they might help you.
- First we need to get the missing Bluetooth mode (screen) back in the car audio, for this I removed all the registered devices I had in the car audio.
- Then I registered my old Windows Mobile phone to the audio system using the settings screen (since the Bluetooth mode is not available). Any old phone like an iPhone 4G or below, Samsung Galaxy S2, Windows Mobile phones will be ok. If you get the device properly registered you will get the Bluetooth screen back when you restart the car audio system.
- Then register your Galaxy S4 with the car audio system, and change the connection behaviour immediately. Normally the car audio will try to connect to the phone, but since the phone is having new version of Bluetooth car audio will not recognise the commands transmitted by the phone. So the system will think there is no device.
To over come the issue you need to configure the phone to make the connection. In my Toyota this is done by selecting the connection settings after the Bluetooth connection is made using the Bluetooth mode (screen). Because latest phones are intelligent they will detect that the car audio is having older version of Bluetooth and it will change the instruction set accordingly and start communicating with an instruction set which is recognised by the car audio, making everything back to normal again.
After making my phone to connect to the car, I could play my music, answer calls and dial calls without any issues.
Hope this will help you to get your car audio connected to your latest phone.