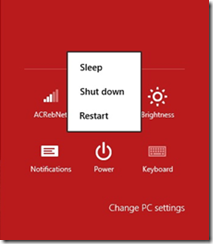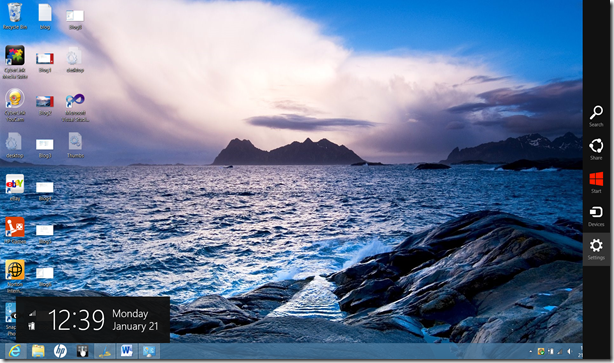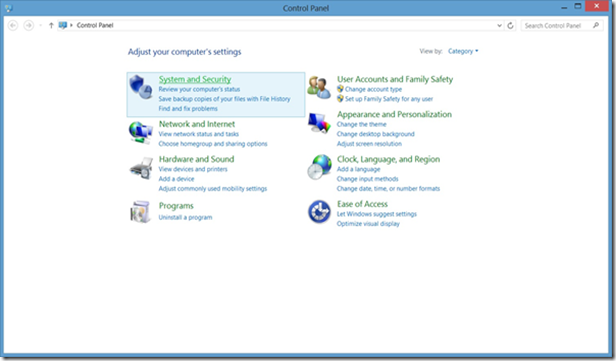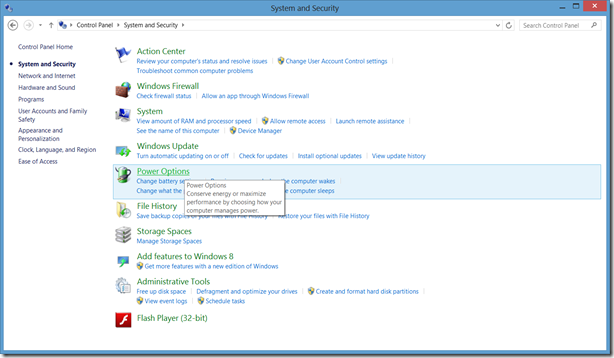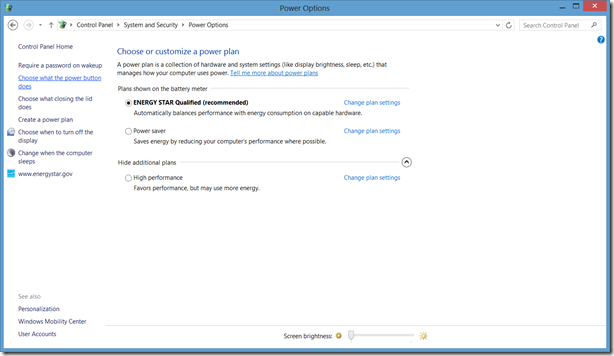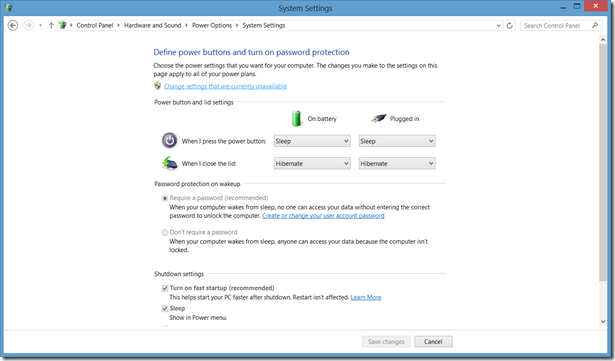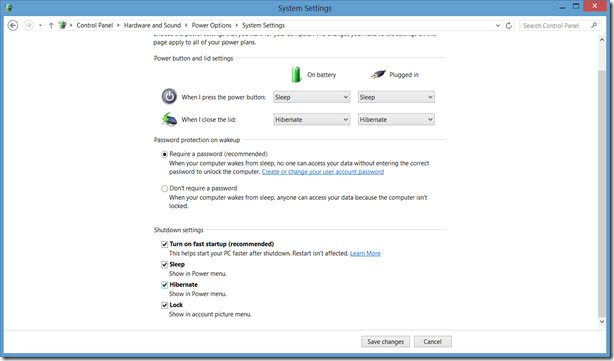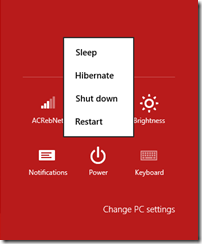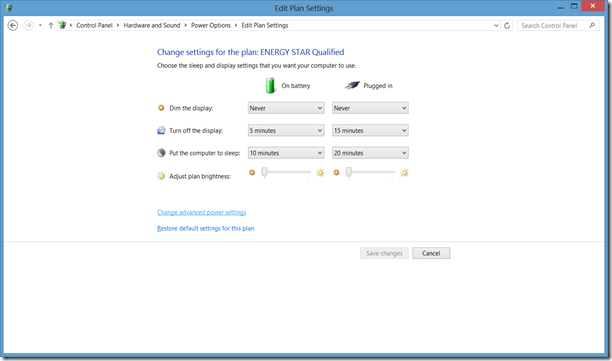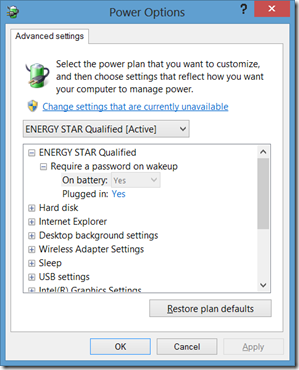Today I thought of writing an article on how to remove all the partitions from a disk so you can re-use the disk.
If you tried removing existing partitions using the Computer Management (type computer management on the start menu to open it) tool in Windows you will find that, you can delete partitions by right clicking on the partition / volume and clicking on Delete Volume option.

However you will notice Computer Management is useless on some of the protected volumes since the options to work on them will not be available.In this case you will need to use the DiskPart utility in the Command Prompt.

In the Start type Cmd or Command Prompt to open a command prompt. Then type DiskPart, it is a powerful utility which can even work on protected volumes.
In my case, I would like to work on Disk 3 to remove all the existing volumes on it. Below are the steps required to clean the drive.
1. Select the disk.
List all the disks by typing List Disk, this will list all the disks connected and active at the time in your computer including the disks connected via USB ports.

Once you identify the disk you need, selection can be made by using the command Select Disk x. In my case Select Disk 3.
To confirm, list all the partitions on the selected list by using the command List Partition.

2. Delete all partitions by using the Clean command.
Ensure the proper disk is selected by Listing all disks by command List Disk, the currently focused disk will have a star at the beginning since recovering disks is not easy.
Type Clean and press enter. This will remove all the partitions from the disk. You can check the results by re issuing the List Partition command.

Close the DiskPart tool by entering the command Exit.
Computer Management will now show that the disk is uninitialized as below, Initialize the disk and create partitions / volumes as necessary to use it again.








![image_thumb[15] image_thumb[15]](https://blogger.googleusercontent.com/img/b/R29vZ2xl/AVvXsEi9qtmXRmwm9EVHW-A1jFQcyUlqt0ghnYlyXOv6Lq8rH24zqePsaUBtbroBxOjx3r-NW5JObDGypyW5vdBcMFac94cvGZGtSf1DC0aN4GHdnE2cd64bu4j8Kj5MJas9Mpc7N30yYQ/?imgmax=800)