If you have start using Microsoft’s latest Personal Computer (PC) Operating System (OS) Windows 8, by now you may have found it is different in some ways to it’s predecessors. One feature I am heavily using in Windows was again missing after installing this version of Windows, which is the hibernation feature.
So if you like hibernation shown on your power menu try doing the following.
1. Move your mouse cursor to the right side of your screen to activate the quick access menu and click on Settings and then on Control Panel.
2. Then select “System and Security”.
3. Now select Power Options.
4. From the left hand navigation menu select “Choose what the power button does” or “Choose what closing the lid does”.
5. Now on system settings screen you need to click on “Change settings that are currently unavailable” to modify the disabled options.
6. Scroll down to Shutdown settings and check the box named Hibernate and click Save Changes button.
Now if you look at the options available in your power menu Hibernate will also be part of it.
If this does not bring hibernation back, please try the following as well.
1. From the power options screen select “Change plan settings” of the active plan.
2. Then select “Change advanced power settings”.
3. Now click on “Change settings that are currently unavailable”. This will list down all the features available in the system. Scroll down and expand Sleep –> Allow hybrid sleep and turn on hibernation as you want.

With these changes the “Hibernate” option should start appearing in your Power options menu.
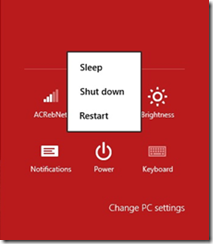
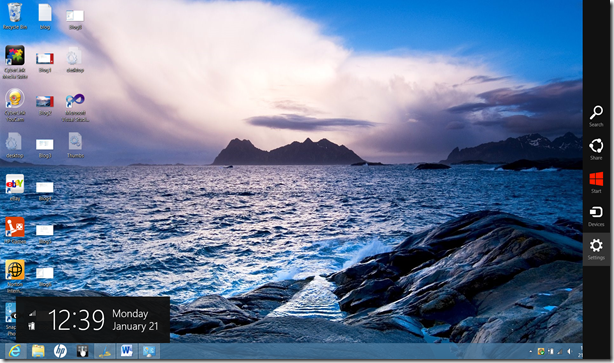

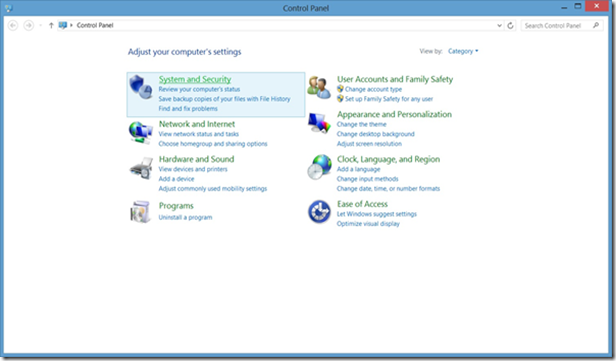
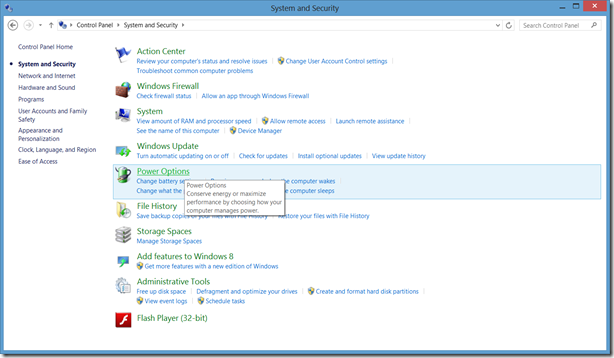
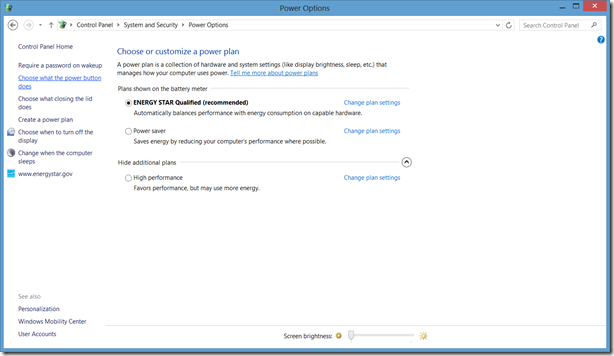
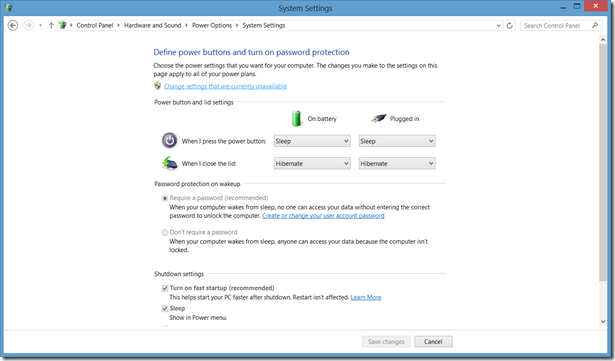
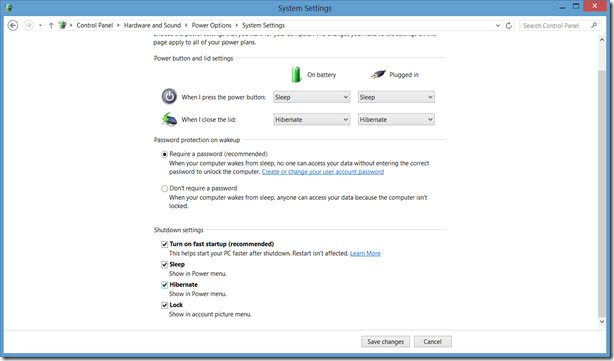
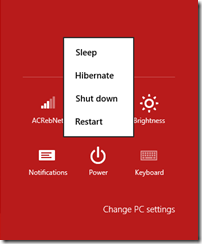

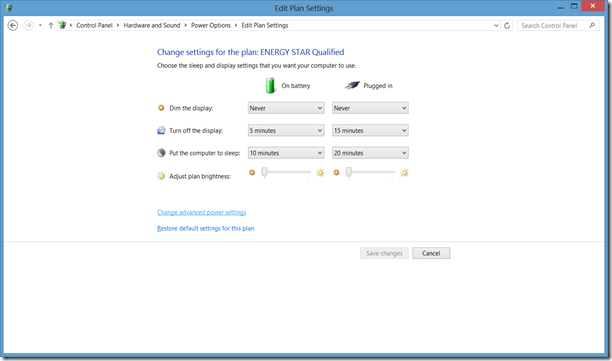
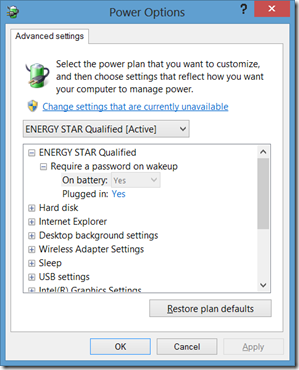

No comments:
Post a Comment